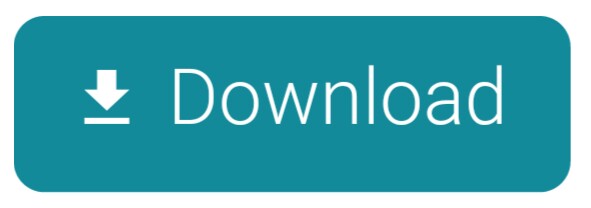- Removing A Green Screen In Camtasia 8
- How To Remove Green Screen In Camtasia
- Green Screen Effect In Camtasia
- Camtasia Green Screen Effects
- But as mentioned, Camtasia is a more professional tool that you would use for your more special videos. Screencast-O-Matic is more beginner-friendly but lacks many features Camtasia offers, at the very least the Green Screen effect capability. The first thing you might be asking is 'why green?'.
- Learn how to fix audio issues, add visual effects, key green-screen footage, add closed captioning, and export video for a variety of screen sizes. Plus, find out how to use the new Camtasia-compatible mobile app, Fuse, to capture video on your smartphone.
In this video we teach you how to pull off the green screen effect in Camtasia.Not sure how to light a green screen? Watch part one of this green screen seri.
Hollywood studios use green screen to create all kinds of incredible special effects. Your local weatherperson uses it to look like they're standing in front of a cool weather map.
But you don't have to be a big-shot movie director or even a local TV station to enjoy the many benefits green screen (or, as it's technically called — chroma key) offers.
In fact, all you need to make a professional-quality green screen video is a smartphone or webcam, some fabric, good video editing software, and a little know-how.
But we're getting ahead of ourselves here. Before we get started on the how, let's talk about the what and why.
What exactly is a green screen, and why would you ever want to use a green screen effect in your video?
What is green screen?
Using green screen in video replaces the background of a video with a digital or virtual background. It offers the most natural-looking way to integrate your subject into your video.
Instead of putting each visual element in its own frame (a la picture-in-picture), green screen lets you blend them. In fact, done correctly, you would never suspect they were two separate video streams.
In the most technical terms, green screen, blue screen, chroma key, chroma key compositing all refer to the same idea. Regardless of what you call it, it's a post-production technique for compositing (layering) two images or video streams together based on color hues (chroma range).
In layperson's terms, it's superimposing one image or video stream over another so it looks like one image or stream.
Newscasting, motion picture, and video game industries love this technique, but anyone can use the green screen effect.
Given the current working conditions of most people during the global pandemic, it's a safe bet you've had a Zoom meeting or two with coworkers or others who've had cool virtual backgrounds. Green screen is really the same concept, but will typically provide a more professional result.
Camtasia studio import mp4. Green screen has come a long way since Lawrence Butler won an academy award for his special effects in the 1940 film The Thief of Bagdad.

Back then, the process was quite complex. Adding green screen required a lot of time and highly specialized equipment.
Now, you can easily do it in the comfort of your own home with minimal equipment and technical skills.
Make professional-quality videos — no pro skills required!
Download a free trial of Camtasia and see how easy it can be to create amazing videos.
Why use green screen?
As noted above, you've likely seen a meteorologist use a green screen to report the weather. Meteorologists stand in front of the green screen point out specific parts of the forecast. But the green screen does more than provide clarity. It also allows them to personalize their broadcast and connect to their viewers.
Although you may not be detailing cold fronts from your desk, I'd bet you still have opportunities to connect with an audience at work. A green screen is a great option for adding a personal touch to lots of different types of videos.
Consider using it the next time you need to:
Chroma key (remember, that's green screen's 'technical name') is a big deal for anyone who needs to connect with viewers. When done well, a green screen can give your video a professional aesthetic on the cheap.Create an online training video by superimposing yourself over all or just part of the lesson. This is an instant upgrade over talking through a PowerPoint presentation — and it's way more impressive than just doing picture-in-picture with your webcam.
Whether you want to make it look like you (or your video subject) is on the moon or an African safari — or you just want to obscure the drab or uninspiring walls of your office or home studio, green screen makes it easy.
And, you don't need to build a fancy set or rent studio time. You can shoot your video anywhere and replace the background with a branded graphic, stock photo, or video element.
In fact, TechSmith Assets for Camtasia offers a huge library of potential backgrounds you can use!
How to create your own green screen background
To pull off this technique, all you need is a few things: A green or blue piece of cloth/fabric, a camera, lights, and some video editing software.
Step 1: Get a backdrop
First, get a piece of muslin cloth that's a bright shade of green.
Avoid a color that matches your skin tone so you don't blend into your background.
Blue screen backdrops are also available, but they can cause problems if the person on camera has blue eyes or clothes. If you don't want to mess around with hanging a cloth, a collapsible green screen panel is a nice option.
This example from Amazon includes both a green and blue collapsible screen.
Since it's not too big (5′ x 7′), it's perfect for when you need to travel for a shoot. We'll discuss shadows and more when we get into lighting. But for now, remember to stand as close to the backdrop as you can without casting a shadow on it. This is usually around two or three feet. Also, make sure to keep your hands close to your body. Any part of your arm or hand that extends past the backdrop will look cut off in your final video.
Step 2: Pick your camera
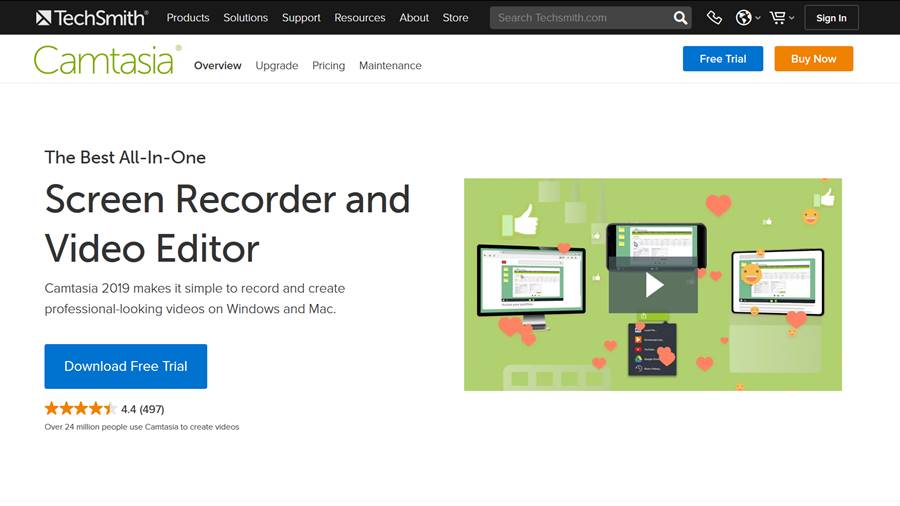
Back then, the process was quite complex. Adding green screen required a lot of time and highly specialized equipment.
Now, you can easily do it in the comfort of your own home with minimal equipment and technical skills.
Make professional-quality videos — no pro skills required!
Download a free trial of Camtasia and see how easy it can be to create amazing videos.
Why use green screen?
As noted above, you've likely seen a meteorologist use a green screen to report the weather. Meteorologists stand in front of the green screen point out specific parts of the forecast. But the green screen does more than provide clarity. It also allows them to personalize their broadcast and connect to their viewers.
Although you may not be detailing cold fronts from your desk, I'd bet you still have opportunities to connect with an audience at work. A green screen is a great option for adding a personal touch to lots of different types of videos.
Consider using it the next time you need to:
Chroma key (remember, that's green screen's 'technical name') is a big deal for anyone who needs to connect with viewers. When done well, a green screen can give your video a professional aesthetic on the cheap.Create an online training video by superimposing yourself over all or just part of the lesson. This is an instant upgrade over talking through a PowerPoint presentation — and it's way more impressive than just doing picture-in-picture with your webcam.
Whether you want to make it look like you (or your video subject) is on the moon or an African safari — or you just want to obscure the drab or uninspiring walls of your office or home studio, green screen makes it easy.
And, you don't need to build a fancy set or rent studio time. You can shoot your video anywhere and replace the background with a branded graphic, stock photo, or video element.
In fact, TechSmith Assets for Camtasia offers a huge library of potential backgrounds you can use!
How to create your own green screen background
To pull off this technique, all you need is a few things: A green or blue piece of cloth/fabric, a camera, lights, and some video editing software.
Step 1: Get a backdrop
First, get a piece of muslin cloth that's a bright shade of green.
Avoid a color that matches your skin tone so you don't blend into your background.
Blue screen backdrops are also available, but they can cause problems if the person on camera has blue eyes or clothes. If you don't want to mess around with hanging a cloth, a collapsible green screen panel is a nice option.
This example from Amazon includes both a green and blue collapsible screen.
Since it's not too big (5′ x 7′), it's perfect for when you need to travel for a shoot. We'll discuss shadows and more when we get into lighting. But for now, remember to stand as close to the backdrop as you can without casting a shadow on it. This is usually around two or three feet. Also, make sure to keep your hands close to your body. Any part of your arm or hand that extends past the backdrop will look cut off in your final video.
Step 2: Pick your camera
Next, you'll want to pick a camera or webcam that shoots HD quality video (720p or higher) at a decent frame rate (24 fps or above). Make sure your camera saves out files in a format your green screen software can import. We've had good success using an iPhone, but most any digital camcorder will work.
No matter what camera you choose, Camtasia makes it easy to import your video and make your edits.
When you're just starting out, recording footage on your smartphone might seem daunting. We've put together some tips and advice for shooting videos on your mobile device. We cover everything you need to know about audio, shot composition, and lighting.
Step 3: Set up your lighting
The next step is optional but recommended. It may take a little trial and error to get it right, but you'll love the results.
Shadows can be the enemy of great green screen video, so you want to be sure your background is as well-lit as possible. Use a flat green background. The flatter the green, the easier it will be to remove the screen.
Don't worry too much about getting a perfectly lit set, though. The Remove a Color effect in Camtasia is quite forgiving of background shadows. Spend a few minutes tweaking the settings and you should be good.
More advanced lighting for green screen
If you're having trouble getting the background to disappear or there's a slight halo around the person, try to upgrade your lighting. The more even your lighting, the better the effect will be.
The easiest thing to try is a couple of hardware store clamp-on work lights with high-output LED bulbs. You'll also need something to clamp them on. Aim the lights so that the green screen doesn't have dark areas or bright areas. Focus your efforts on the area directly behind the person you're shooting. You'll be able to crop out the excess space later.
To throw a lot of light, you need a few bulbs in each fixture. You could build your own video lighting rig for less than $100 (see video below). Or if you're not into DIY projects, you can shop around for a video softbox. CowboyStudio is a good place to start. Look for 'continuous lighting' as opposed to flash or strobe lighting.
Removing A Green Screen In Camtasia 8
Whether you buy or build, it's best to use a diffusion filter for each light. That will help keep your lights from throwing shadows.
This quick video shows you how to build your own lighting kit on the cheap.
(You can also get a few tips of the trade for making your subjects look more natural.)
Not seeing the video? Watch it on YouTube…
Step 4: Get the right software
In the Camtasia video editor, you can remove your green screen with just a few clicks. In fact, Camtasia 2020 makes it easier than ever to create professional-quality videos — no pro skills required.
From easy-to-use and share video templates and themes to a wide variety of assets and resources to help you on your way, Camtasia 2020 takes the guesswork out of video creation and puts you and your team at ease.
Anyone can make a green screen video
Green screen video may seem intimidating and difficult, but with the right tools and a few tips and tricks, anyone can master this useful technique. Whether you're making videos for 5 or 5,000 people, they'll be amazed at the professional quality and engaging experience green screen provides.
Make professional-quality videos — no pro skills required!
Download a free trial of Camtasia and see how easy it can be to create amazing videos.
Editor's Note: This post was originally published in May 2012 and has been updated for accuracy and comprehensiveness.
Related Posts:
It is likely that you have seen the green screen effect in everything from live streaming to high-quality videos online.
When actors get shot against a screen that is a solid color, the background image can be replaced with a solid photo or video footage.
You can create your own video with the same effect using TechSmith Camtasia Studio. This tutorial will show you how.
CONTENTS
Part1. What is Camtasia Studio
Camtasia is a program by Techsmith that features two main products in one. It comes with a screen capture tool as well as a video editor, both available on Windows PC and Mac platforms.
The screen capture application is perfect for all users, even those who edit the captured screen footage in other editors.
How To Remove Green Screen In Camtasia
Through the past few versions the video editor has evolved into a tool that is filled with a series of animated backgrounds, icons, music and motion graphics, making it much easier to make impressive videos, even for videos which are not screencam-based. It is the perfect way to build an interactive and professional video which can serve a wide range of applications and projects.
Part2. Best Camtasia Alternative
Camtasia studio is considered to be professional tools and this means that the software is quite complex. A number of less experienced users could find it a little bit difficult to start working with the program and it can often be a fairly expensive program with a license code that can often cost upwards of $200.
If you are searching for an option that could deliver some of the same results but for a budget friendly price, Wondershare Filmora represents one of the best current alternatives to using Camtasia.
Wondershare Filmora offers a two in one screen recording tool as well as a full-featured editor. It offers a lot of the same features that you can get out of Camtasia but the price is extremely user-friendly. The program itself is also considered to be a lot less complex.
The screen recording feature makes it simple to record almost any item on your desktop and you can use the program as an HD movie downloader, YouTube capture tool, Skype capture tool and more. You can record video lessons, extract videos from YouTube and capture high-quality video on almost any desktop device.
As a full-featured video editing module, you can make sure that even the best in demanding users will be able to access a robust group of tools and the video editor also has a learning curve which is significantly easier.
The tools on board include the option for premade filters, animated titles, transitions and more. You can use special effects like slow motion, Mosaic, green screen and more.
It's also very easy to provide quick export on popular video formats with sharing to Facebook, Youtube and others. The program makes it easy for you to try out features before you buy them.
Even a beginner is able to produce informative videos without having to spend hours learning the platform.
How to Do Green Screen in Filmora?
It can be very easy to use chroma key effects with your green screen footage and replace it with your own background using this program. If you've never downloaded this program before to experiment with green screen, the nice part is you can download a free trial version and get the same effects.
To get started:
1. Downloadand install the program in its trial version.
2. Launch the program and make sure that you go to the Full Feature Mode to begin.
3. Import your green screen footage to the media Library and then drag it along to the PIP track on your timeline.
4. Begin by moving your cursor over the green screen clip and right clicking on it. Choose the green screen option from the drop-down menu and enter into the editing interface.
5. From the effect tab at the top, you can check the option to 'Make parts of this video transparent' From there you can choose the green color to be transparent and then adjust the intensity level to get a realistic a look for your content.
Additional settings can also be added for Borders, shadows Famous female opera singers today. and more. You can also rotate the green screen clip with the flipping option to create new effects.
When you have finished editing the green screen parts you can go to the media Library in import background clips. Drag the background clip into the video track on the timeline and you can see that the background clip will appear in the transparent points within the main video.
Part3. How to Use Green Screen in Camtasia (2020)
If you want to produce the green screen effect in Camtasia there are a few step-by-step features that you can do to isolate the green color and produce this effect.
1. Begin by installing the program and launching the Camtasia editor. You can import green screen footage to Camtasia and then begin populating the timelines.
2. After you have your video clips picked out, go to the left column toolbar and pick out your visual effects. Drag the remove a color effect from the tools panel into the timeline.
3. After dragging this effect onto the timeline you can open up the properties panel and choose the color picker to remove a specific color from the foreground image. You may have to try different areas of the video before you can pick the right color tone.
4. Fine tuning by adjusting some of the visual sliders will help you to get your tolerance right for the tints and shades on colors removed.
You can also use softest features to smooth out pixilation and rough edges of color that could be left. Defringing can help to make any remaining colors look less noticeable. The hue can also help you to better color matched the background and the foreground video images so that they can be closer to the same shades and lighting. Invert tools can also be very helpful for removing all colors except for one specific color that you removed. This can lead to stylized or colorized clips that are always done in one shade.
Green Screen Effect In Camtasia
5. Adding the new background:
Adding a second track below your edited clip will help you project that track into the colored areas that you would like replaced. You can then use a preview button in the video to make sure that the end results are what you want.
You may also like:
Camtasia Green Screen Effects
Hey, My name is Paul – nice to e-meet you 🙂 I'm a freelance video editor who has over 4 years experiences of making all types of videos. I founded this website to provide step-by-step and easy-to-follow instructions to first-time editors or beginners like you who want to start their journey in video editing.